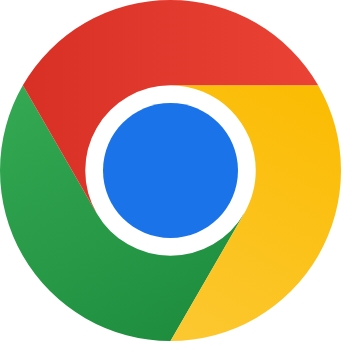●내가 누구개●
크롬 메모리 정리 절약 기능 chrome 캐시 데이터 삭제 본문
크롬 메모리 정리 절약 기능 chrome 캐시 데이터 삭제
내가 누구개 2025. 2. 19. 16:44크롬 메모리 정리하는 방법 구글 크롬은 빠르고 강력한 웹 브라우저지만, 메모리 사용량이 많아지면 속도가 느려지거나 시스템 성능이 저하될 수 있습니다.
이를 방지하고 원활한 사용을 위해 다음과 같은 방법으로 크롬의 메모리를 정리할 수 있습니다.
1. 필요 없는 탭 닫기
크롬은 열린 탭 개수에 따라 메모리를 많이 사용합니다.
사용하지 않는 탭은 닫고, 나중에 볼 웹페이지는 즐겨찾기(북마크)로 저장하는 것이 좋습니다.
여러 개의 탭을 한 번에 정리하고 싶다면 "One Tab" 같은 확장 프로그램을 활용할 수도 있습니다.
2. 크롬의 ‘메모리 절약’ 기능 활성화
크롬에는 자동으로 메모리를 절약하는 기능이 있습니다.
설정 방법 크롬 주소창에 chrome://settings/performance 입력 후 엔터 키를 누릅니다.
메모리 절약 모드를 활성화하면 사용하지 않는 탭의 메모리를 자동으로 해제하여 RAM 사용량을 줄일 수 있습니다.
3. 작업 관리자에서 메모리 사용량이 높은 프로세스 종료
크롬 자체의 작업 관리자를 사용하면, 어떤 탭이나 확장 프로그램이 메모리를 많이 사용하는지 확인하고 종료할 수 있습니다.
확인 및 종료 방법 키보드에서 Shift + Esc 키를 눌러 크롬 작업 관리자를 엽니다.
메모리를 많이 사용하는 탭이나 확장 프로그램을 확인합니다.
필요 없는 항목을 선택한 후 프로세스 종료(End Process) 버튼을 클릭합니다.
4. 불필요한 확장 프로그램(Extensions) 삭제
설치된 확장 프로그램이 많으면 크롬의 메모리 사용량이 증가합니다.
사용하지 않는 확장 프로그램은 삭제하거나 비활성화하는 것이 좋습니다.
삭제 방법 크롬 주소창에 chrome://extensions/ 입력 후 엔터 키를 누릅니다.
불필요한 확장 프로그램을 찾아 "제거" 버튼을 클릭합니다.
확장 프로그램을 삭제하지 않고 일시적으로 비활성화하려면 사용 중지 버튼을 클릭합니다.
5. 크롬 캐시(Cache) 및 데이터 삭제
크롬이 웹사이트 데이터를 저장하면서 캐시가 쌓이면 메모리 사용량이 증가할 수 있습니다.
정기적으로 캐시와 불필요한 데이터를 삭제하면 크롬 속도가 개선됩니다.
캐시 및 데이터 삭제 방법
1) 키보드에서 Ctrl + Shift + Delete (Windows) 또는 Command + Shift + Delete (Mac) 키를 누릅니다.
2) 인터넷 사용 기록 삭제 창에서 다음 항목을 선택합니다.
쿠키 및 기타 사이트 데이터
캐시된 이미지 및 파일
3) 삭제 기간을 전체 기간으로 설정한 후 데이터 삭제 버튼을 클릭합니다.
6. 하드웨어 가속 기능 끄기 (옵션)
일부 컴퓨터에서는 크롬의 하드웨어 가속 기능이 메모리 사용량을 증가시키거나, 충돌 문제를 일으킬 수 있습니다.
이 경우 하드웨어 가속을 비활성화하면 도움이 될 수 있습니다.
설정 방법 크롬 주소창에 chrome://settings/system 입력 후 엔터 키를 누릅니다.
가능하면 하드웨어 가속 사용 옵션을 비활성화합니다.
크롬을 다시 시작(재부팅)합니다.
7. 크롬 자동 업데이트 유지
크롬 최신 버전은 메모리 최적화 기능이 개선될 가능성이 높습니다.